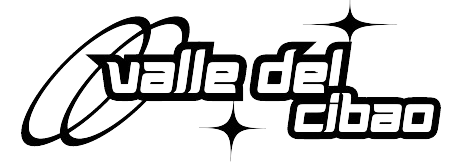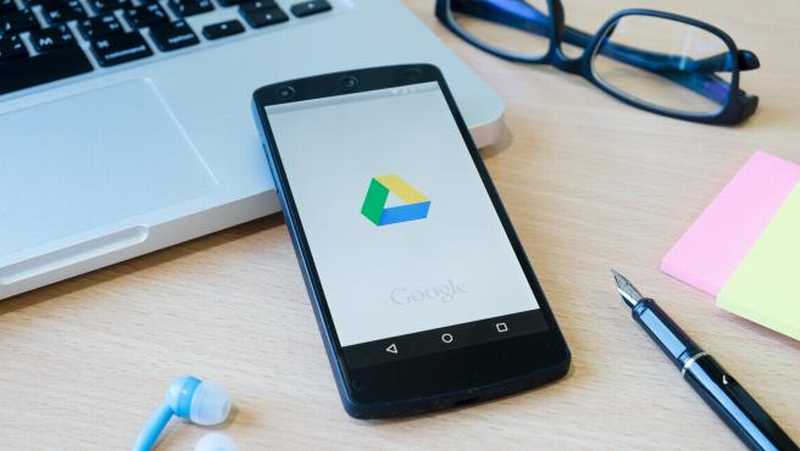
Seamos sinceros, ¿quién no usa Google Drive hoy en día? Quieras o no, esta herramienta es omnipresente en la vida laboral y profesional de casi todos nosotros. Pero, por mucho que lo uses, puede ser que no conozcas algunas de sus funciones más útiles.
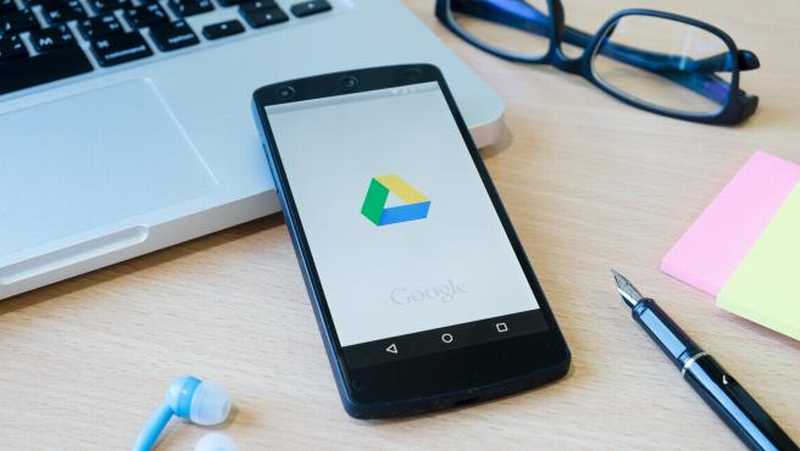
En estas líneas te presentamos algunos de los consejos, trucos y atajos más útiles para utilizar Google Drive, que te salvaran tiempo y te ayudarán a la hora de emplear esta indispensable herramienta de trabajo.
Conservar el acceso a tus documentos sin conexión
Imagina que tienes que trabajar en la universidad o en tu trabajo con Drive y te gustaría que tus documentos estuvieran disponibles aunque no tengas conexión a Internet. Desde Drive puedes forzar a que esté siempre disponible para ver y editar offline.
En Google Drive, toca los tres puntos en vertical del documento en cuestión.
Elige 'Activar acceso sin conexión'.Edita los permisos del enlace de un documento compartido
Vale, ya has compartido un documento de forma rápida y has generado un enlace pero, ¿hasta qué punto quieres que quien reciba el enlace pueda comentarlo, editarlo o solo verlo? Es mejor que sepas cómo editar los permisos si quieres evitar que la gente pueda hacer lo que quiera con tus documentos y así poder mantener la autoría de ellos.
Haz clic derecho sobre el documento y pulsa en la opción 'Obtener enlace para compartir'.
En la ventana que te aparece, pulsa en 'Permisos'.
Se te abrirá una ventana donde puedes añadir a mano las personas concretas que quieres que tengan acceso al documento.
Pulsa en el menú 'Cualquier usuario con el enlace puede...', y elige qué quieres que puedan hacer quienes lo obtengan: ver, editar o comentar.
Si en este mismo menú pulsas en 'Más', también podrás marcar 'Desactivar' para que el enlace no tenga efecto a no ser que el usuario esté invitado.Edita los permisos individuales de los colaboradores
Cuando creas y compartes un documento colaborativo puedes editar los permisos de las personas que acceden a él. De esta manera, podrás hacer que quien quieras solo pueda leerlo, editarlo o también, comentarlo. Todo desde una ventana desde la que también podrás eliminar o invitar a otras personas.
Haz click derecho sobre el documento y pulsa en la opción 'Obtener enlace' para compartir.
En la ventana que te aparece, pulsa en 'Permisos'.
En la ventana en la que se te abre, pulsa en la opción 'Avanzado' que te aparecerá abajo a la derecha.
Pulsando sobre el icono del lápiz que hay junto a cada uno de los invitados puedes editar sus permisos de edición.Mira el historial de ediciones de un documento
Sin tener que entrar a abrir el documento, desde las opciones del documento de Google Drive puedes obtener bastante información sobre quién lo ha modificado y cuándo. De este modo, te puedes hacer una idea clara de si es el documento que estabas buscando, quién lo ha tocado o si está actualizado.
Sin embargo, una vez dentro del documento, también puedes ver los cambios que ha ido sufriendo, qué y quien ha estado modificando cosas.
Haz clic derecho sobre el documento cuyo historial quieras consultar.
Pulsa en la opción 'Ver detalles'.
La ventana de detalles se abrirá en una columna a la derecha.
En ella, pulsa sobre la opción 'Detalles' para ver el historial de cambios.Convertir un documento a PDF (y otros formatos)
Muchas ocasiones acudimos a páginas de terceros para convertir nuestro documento de Google (que se descarga como un Word de forma predeterminada) en un PDF u otro formato, sin darnos cuenta de que desde Google Drive nos evitamos este paso de una forma tan sencilla como seleccionar PDF desde la opción de ‘Descargar’.
Crear documentos nuevos con una URL
Una forma rápida de abrir un documento de Google sin tener que entrar en Drive consiste en escribir en el navegador: doc.new. Automáticamente se te creará un documento en blanco. Existen otras direcciones URL que abren distintos tipos de documentos en blanco:
http://doc.new - abre un nuevo documento de Google
http://sheets.new - abre una nueva hoja de cálculo de Google Sheets
http://deck.new - abre una nueva presentación en Google
http://site.new - crea nueva website en Google sites
http://form.new - crea nuevo formulario en Google formTomado de https://www.20minutos.es/