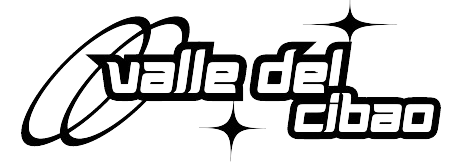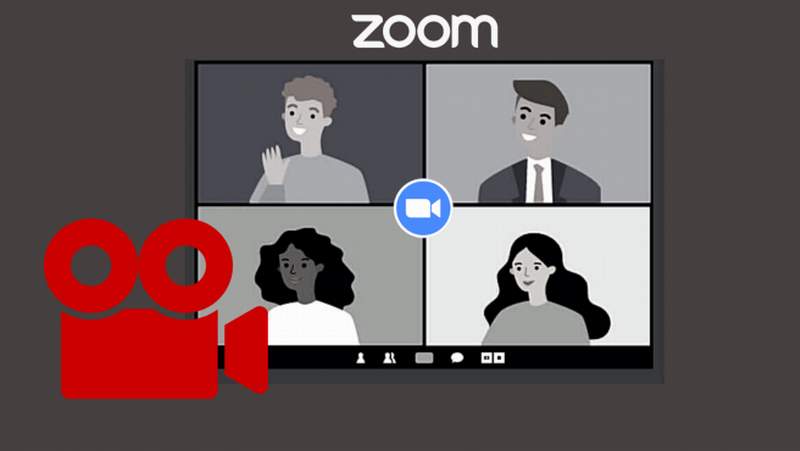
Zoom es una plataforma de videollamadas que empezó a conocerse a nivel mundial a principios del año pasado, y pasó de tener unos 10 millones de usuarios a 200 millones en marzo de 2020. Fue tal su impacto que se inventó un término con su nombre para referirse al cansancio generado por las reuniones virtuales: la fatiga de Zoom.
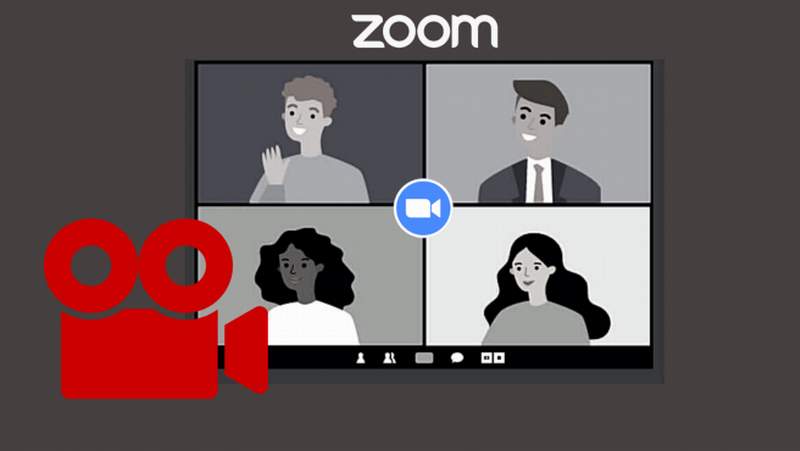
Aunque la masificación de las videoconferencias pueda ser negativa en algunos casos, como la falta de cercanía o la no disponibilidad de Internet por parte de algunas personas, también existen algunas ventajas, como el poder acceder a clases o ponencias desde la comodidad de tu hogar, sin necesidad de desplazarte.
Otra de las virtudes que las videollamadas pueden ofrecer es que se pueden grabar y compartir con aquellas personas que no pudieron acceder en directo. En esta ocasión, hablaremos de cómo se pueden grabar estas reuniones online desde Windows 10, iOS o Android.
Guardar la grabación en el disco duro de tu ordenador
Siempre que tengas suficiente espacio en la memoria de tu dispositivo, la aplicación de Zoom te permite que guardes la videollamada sin emplear ninguna cuenta de almacenamiento en la nube.
Primero, deberás iniciar sesión y asegurarte de que la grabación local con Zoom esté habilitada en ‘Configuración de Mi reunión’ o ‘Configuración de la cuenta’. Después, accede a ‘Configuraciones’ que está en el que hay en la esquina superior derecha de la pantalla y, haz clic en la pestaña de ‘Grabación’.
Una vez ahí, puedes elegir las características de cómo quieres que sea la grabación local y donde quieres que se guarde.
Hecho esto, ya solo queda iniciar una reunión de Zoom como anfitrión y, en la propia videollamada, seleccionar el icono redondo de ‘Grabar’, que se encuentra en la parte inferior de la pantalla. La reunión empezará a grabarse y, cuando quieras dejar de grabar, solo deberás parar la grabación y darle al símbolo cuadrado para que se guarde.
Aunque no le des a guardar, la llamada aparecerá automáticamente en una carpeta llamada ‘Zoom_0.mp4’. Además de en esa carpeta, los usuarios pueden acceder a sus archivos guardados con el cliente de escritorio de Zoom, en la sección de Reuniones.
Guardar la grabación en la nube
A veces no cuentas con el espacio suficiente en el ordenador, pero necesitas guardar la videollamada. Para estos casos, Zoom cuenta con un espacio en la nube de 1 GB por usuario.
Con Zoom no se puede grabar automáticamente para otros servicios alternos, como Dropbox o Drive. Esto puede resultar bastante limitante, ya que 1 GB es poco espacio. Para contar con más espacio, Zoom te ofrece un plan de almacenamiento en la nube de 40 dólares mensuales.
Esto le puede parecer demasiado caro a algunos, pero hay quien prefiere recurrir a esta nube que tener los archivos en su ordenador. Para ellos, también tenemos una serie de pasos que deben seguir:
Lo primero que se debe hacer es entrar en ‘Configuración’ y clicar en la pestaña de ‘Grabación’, es decir, hasta aquí se deben seguir los mismos pasos que en el proceso de almacenamiento en el disco duro. Sin embargo, se deberá habilitar la ‘Grabación en la nube’.
En este caso, cuando selecciones ‘Grabar’, deberás escoger la opción ‘Grabar en la nube’. Una vez acabe la reunión, el vídeo aparecerá en la nube de Zoom y, cuando el proceso finalice, se te enviará un correo electrónico con los datos necesarios.
Guardar la grabación en iOS o Android
En esta situación, la única opción es la de grabar en la nube, por lo que el usuario tendrá que contar con la licencia de pago si quiere tener más de 1 GB de espacio.
Para las dos plataformas móviles, se deberá seleccionar ‘Más opciones’ que aparece en la parte baja de la pantalla durante la videollamada. Una vez ahí, debes clicar a ‘Más’ y a ‘Grabar’ o ‘Grabar en la nube’. Así, el archivo acabará guardándose en la nube.
Tomado de https://www.20minutos.es